The Alarm Banner is the primary alarm display and is displayed at the bottom of the ViewX or WebX client window by default. The Alarm Banner can be configured to appear in one or more Window containers, .
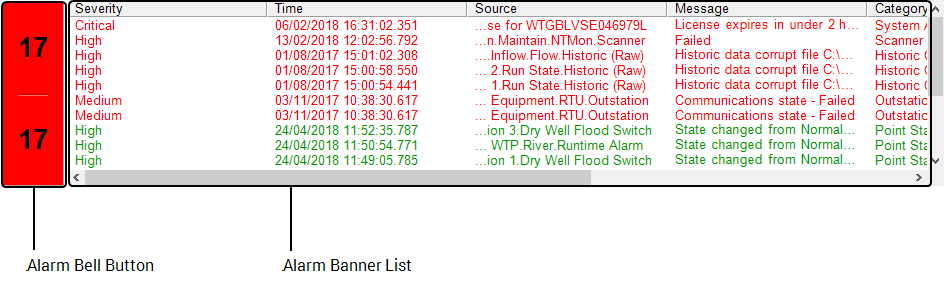
The Alarm Banner comprises the Alarm Bell Button and the Alarm Banner List.
The Alarm Banner List provides information about alarms in the same manner as the Alarms Lists. The Alarm Banner List displays alarm information using a series of columns (see Understand the Information that is Displayed on an Alarms List or Alarm Banner). Your user account settings, security permissions and so on, may restrict the alarm entries to which you have access. This is to help ensure that you are only made aware of alarms that might be of interest to you.
By default, the entries in the Alarm Banner List are ordered by State, Severity, and then Time. This results in the most recently raised Unacknowledged Uncleared alarms of the highest severity appearing at the top of the Alarm Banner. This is followed by any Unacknowledged Uncleared alarms of the next highest severity, again in chronological order. Following on from Unacknowledged Uncleared alarms are any Unacknowledged Cleared alarms in severity and then time order, and then finally any Acknowledged Uncleared alarms in severity and then time order. The alarm entries are also colored to indicate their Alarm Status.
If you select (highlight) an alarm in the Alarm Banner, ClearSCADA will attempt to retain the selected alarm’s position relative to the Alarm Banner’s visible display area, regardless of other alarm activity. As such, if you select a visible alarm in an Alarm Banner that is only large enough to show a few alarms at once, the selected alarm will remain on display regardless of the number of other alarms that are raised or cleared while that alarm remains selected.
ViewX and the Alarm Banner
As with Alarms Lists, you can right-click on an entry in the Alarm Banner List to display a context-sensitive menu.
The figure below shows the context-sensitive menu for an entry in the Alarm Banner in ViewX:
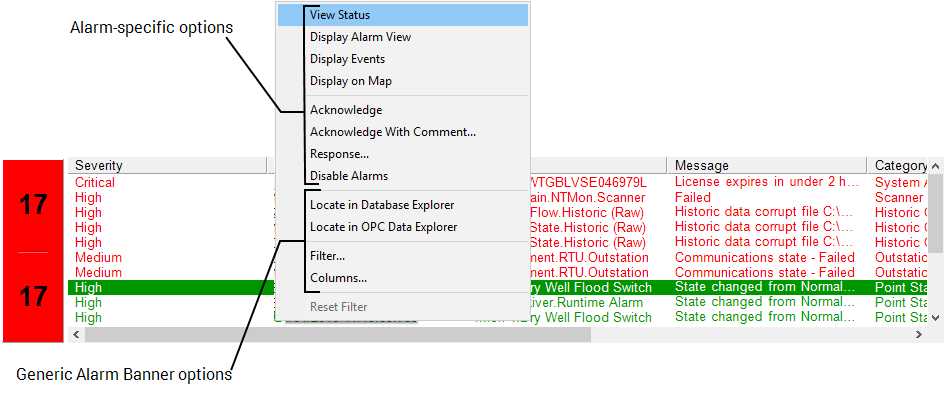
(The menu options that are available for an alarm entry vary, depending on your user account settings, the selected item's configuration and security settings, and so on.)
In ViewX, you can select an option from the menu to:
- Perform an Action on an Alarm
- Locate the database item with which the alarm is associated, or view other displays associated with that item (see Object Menu Options)
- Perform various Alarms Banner actions. For information, see:
- Use the Filter Window to Filter Alarm Entries. (The Filter option is only available from the Alarm Banner if the Can Filter Alarm Banner feature is enabled on your User Account.)
- Reset the Filters on an Alarms List or the Alarm Banner
- Sort the Entries in an Alarms List or the Alarm Banner. (This option is only available if Alarm Banner sorting is enabled on a ViewX client.)
- Reset the Sort Order on an Alarms List or the Alarm Banner
- Adjust the Columns on an Alarms List or the Alarm Banner.
If Alarm Banner scripts are used on your system, additional ‘custom’ options may be available from the Alarm Banner’s context-sensitive menu in ViewX. See a system administrator for the documentation associated with such custom actions.
If your User Account is configured to allow you to select multiple alarms in ViewX and you display the context-sensitive menu while more than one alarm is selected, a subset of menu options is shown.
WebX and the Alarm Banner
The Alarm Banner on a WebX client offers a subset of the functionality and context-sensitive menu options to that on a ViewX client. On a WebX client:
- You can only select one alarm entry at a time on the Alarm Banner.
- The context-sensitive menu that is displayed when you right-click on an alarm entry only contains alarm-specific options.

You can select an option from the menu to:
- Perform an Action on an Alarm
- Locate the database item with which the alarm is associated, or view other displays associated with that item (see Object Menu Options).
Further Information
Use Alarm Banner scripts to optionally add ‘custom’ actions to the Alarm Banner’s context-sensitive menu on a ViewX client: see Alarm Banner Scripts.
Display the Alarm Banner in Full mode on a Multi-Monitor Setup: see Launch the Alarm Banner in Fill Container Mode.
Understand the Show/Hide Alarm Banner icon on the navigation bar on a WebX client: see Alarm Indicator when the Alarm Banner is Hidden in WebX.