The Options window, you can configure settings that only apply to the ViewX client on which you make the changes. This means that you can alter display settings such as fonts, screen mode, home page, sort orders, and so on, to suit your own preferences. You can also use the Options window to define other ViewX client specific settings, such as which features are available to the Guest user on that client and the amount of space allocated to the embedded Mimic cache.
To display the Options window:
- Log on to a ViewX client via a user account that has been configured to have the Configure Options feature enabled (see Define the ViewX Configuration Settings for a User).
- Select the File menu.
- Select the Options option.
The Options window is displayed.
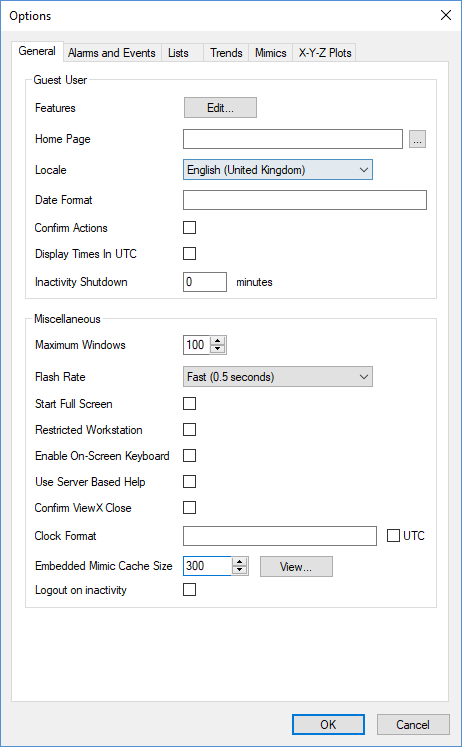
When you access the Options window, you will see that it consists of several tabs, each of which contains settings for various ViewX features:
Contains Guest User settings and Miscellaneous User interface settings.
You can use the Guest User settings to define which features are available to the Guest user, the homepage that is displayed when the Guest user logs on, the locale for the Guest user and other general operation features such as the format to be used when displaying the date for the Guest user.
For more information on the configuration of the Guest User settings, see Configuring the Guest and Web User Accounts.
You can use the Miscellaneous settings to define various user interface options, see Miscellaneous Options for ViewX Clients
Allows you to change the appearance of the Alarm Banner and alter the appearance and sound of the Alarm Bell. Remember, that the settings you apply only affect the Alarm Banner on the client PC you use to make the changes. For more information, see Set up the Alarms, Alarms Lists, and Alarm Banner Preferences.
Allows you to change the appearance of SQL Query Lists. Remember that the settings you apply only affect the Lists when they are displayed on the client PC you use to make the changes. For more information, see Specify the Preferred List Options on a ViewX Client.
Allows you to change the appearance of Trends. Remember that the settings you apply only affect the Trends when they are displayed on the client PC you use to make the changes. For more information, see Define the Default Settings for New Trends.
Allows you to define the default settings for new Mimics, enable and disable anti-aliasing and alter the update rates. Remember that the settings you apply only affect Mimics when they are displayed on the client PC you use to make the changes. For more information, see Defining the Default Mimic Properties for New Mimics.
Allows you to define the default settings for new X-Y-Z Plots. Remember that the settings you apply via this tab only affect X-Y-Z Plots when they are displayed on the client PC on which you make the changes. For more information, see Define the Default Settings for New X-Y-Z Plots.