ATTENTION: This section only applies to User Accounts that are managed directly in ClearSCADA. With User Accounts that are associated with Windows or LDAP User Profiles, password management is performed via the relevant Windows domain or LDAP server.
If you have sufficient permissions, you can change the password of another user’s account in ClearSCADA. This is only true if the user account is not configured to use the Use External Authentication feature. If the user account is configured to use the Use External Authentication feature, the password for the user account can only be changed by making the change to the corresponding Windows or LDAP User Profile.
To change the password of another user's user account in ClearSCADA:
- Log on via a user account that provides access to the configuration features for the user account that you want to change (for example, an account that has the Configure and Security permissions selected for the user account). For more details, see Logging On and Off via a User Account.
- Display the Database Bar (see Display an Explorer Bar).
- In the Database Bar, right-click on the User that you want to change.
A context-sensitive menu is displayed. - Select the Reset Password option to display the Change Password window.
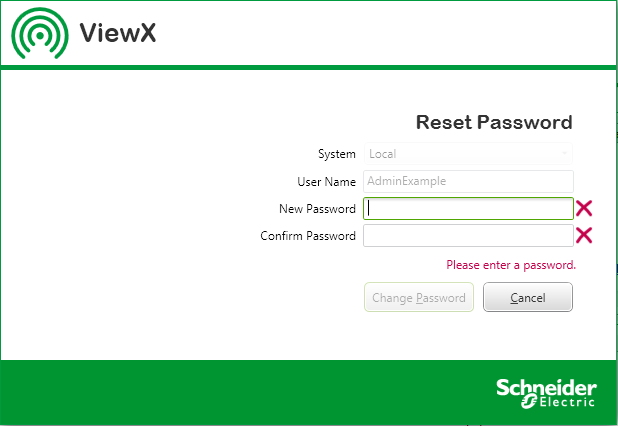
- Enter the new password for the user account in the New Password field. When the password matches either the default security criteria or individual user security settings a green tick appears.
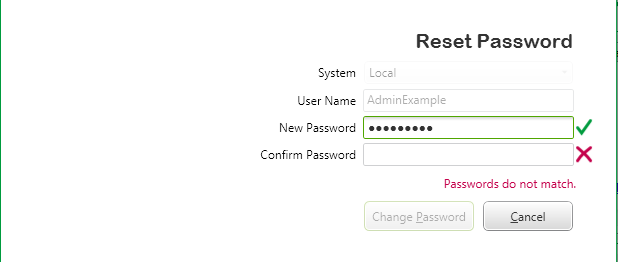
- Enter the new password for the user account in the Confirm Password field. The password has to be identical to the password you entered in the New Password field (so you can be sure you entered the password correctly).
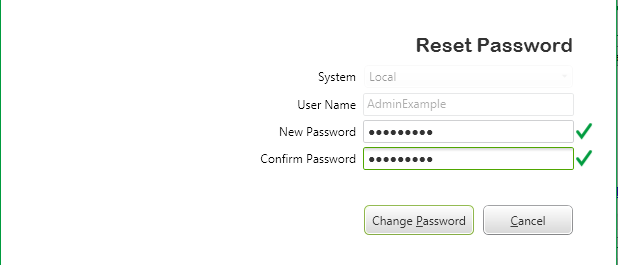
- Select the OK button to confirm the changes or select the Cancel button to abort the Change Password procedure.
- Enter the new password for the user account in the New Password field. When the password matches either the default security criteria or individual user security settings a green tick appears.
As an alternative to steps 2 and 3, you can:
- Display the User Form for the user account you want to change (see Display the User Form).
- On the General tab, use the Password settings to define the new password for the user account, (see Define the Password for a User).
- Save the Form (see Saving Configuration Changes).
Further Information