You can use the ClearSCADA Server Configuration Tool to change the locations of the various components of the database. This may be necessary due to the size of the files (the Historic Data and Event Journal in particular) causing slower performance.
You can relocate the:
- Metadata (the configuration of any extra database fields)
- Configuration and database structure
- Current data
- Historic data
- Event Journal data
- Historic files
- Data file directory (Data Files)
- Archive Index
- Alarm Summary
- Configuration changes data.
The Locations feature is often used to set the Metadata, Configuration, (current) Data, Data Files and Archive Index to be stored on one drive, with the Historic data and Event Journal set to be stored on a second drive.
The Historic Data and Event Journal parts of the database are usually much larger than the other parts and are often stored on a dedicated hard disk or RAID array.
To change the location of your database components:
- Access the ClearSCADA Server Configuration Tool.
- Expand the System Configuration branch of the tree-structure.
- Select Location to display the Location section.
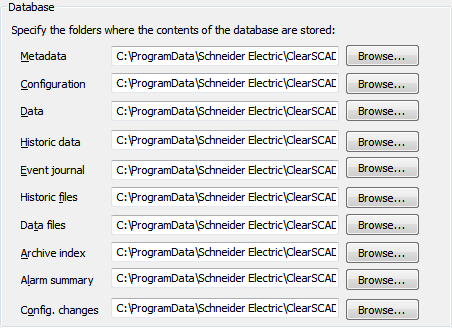
The default locations vary, according to the operating system that is installed on the server (see File Locations (Default) in the ClearSCADA Installation Guide).
When a system is being upgraded, the locations that are already in place are used.
The Locations display allows you to define the locations for:
- Metadata—This file contains the configuration of custom fields (see Extra Database Fields).
- Configuration—This directory contains the files that store the configuration of your database items. It also includes the Structure file that contains the database hierarchy information, and the Transactions file that contains the contents of the configuration transactions queue. As a general rule, the settings that you enter into a configuration Form or Editor in ViewX are stored as configuration. This includes the definition of 'custom' tables that comprise Data Tables, Data Grids, Data Sets and associated Data Set Rows (but not the data stored in the Data Tables—that is stored as Data Files).
The definitions of Crystal Reports are not stored in the Configuration files; they are stored as Data Files.
With database items, the number of Configuration files is the same as the number of Data files (1 file per 16384 database items, including deleted database items). There are extra Configuration files for structure and transactions. The number of configuration files on your system may increase over time as you add more items to the database.
- Data—This directory contains the files that store the current values of your database items. The exception to this is the data stored in Data Tables and the latest generated Crystal Reports (which are stored as Data Files), and the definition of Data Grids, Data Sets and associated Data Set Rows (which is stored as Configuration).
With database items, the number of Data files is the same as the number of Configuration files (1 file per 16384 database items, including deleted database items). There is an extra Data file for module data. The number of data files on your system may increase over time as you add more items to the database.
- Historic Data—This folder contains the historic data files relating to database points and includes annotations, modifications, and units (see Historic Data Storage Settings).
- Event Journal—This folder contains the Event Journal data files (a record of the events on your system) (see Event Journal Storage Settings).
- Historic Files—This folder contains various time stamped historical data files, including Crystal Reports (the .rpt files), and upload reports.
- Data Files—This folder contains the data files that include the data stored in Data Tables, Crystal Reports definition files, and the latest Crystal Reports data files, as well as some other driver-specific files.
If your database contains a large number of Data Tables, you will need to consider the Data File Cache Size (see Data Files Settings), as well as the total size of all of the data files, as these could impact adversely on system performance. You can measure the size of the data files by examining the files on disk at this location. You can also use the Data File Cache section of the Server Status Tool to obtain statistical information about the data files.
- Archive Index—This file contains an index of the data archived by the server, including information about the archive volumes on which each section of archived data is stored. Each server has its own archive index file which needs to be backed up separately. For more information, (see Manage Your Archive Volumes).
- Alarm Summary—This folder contains historic alarm summary data files relating to database items (see Alarm Summary Storage Settings).
- Config. Changes—This folder contains the configuration changes files for your system (see Configuration Changes Auditing).
- Either:
- Enter the new location for a database component in the corresponding field. For example, if you want to change the location of the Historic data, enter the new location in the Historic data field.
If the folder does not exist, ClearSCADA will create the folder (and any parent folders defined in the new location) automatically.
Or:
- Select the Browse button next to the field for the database component that you want to relocate. For example, if you want to change the location of the Historic data, select the browse button next to the Historic data field.
A browse window is displayed. - Use the browse window to locate the folder that is to be the new location of the database component. If the folder does not already exist, you can use the browse window's New Folder button to create a new folder.
- Select the new location.
- Select the OK button to close the browse window and change the location for the selected database component.
If you are copying a database file from another system, you may need to rename the file as older systems used a different naming convention. Older systems used ClearSCADA.Dat for the configuration and ClearSCADAData.dat for the values. On new systems, ClearSCADA.Dat has been replaced by ClearSCADAConfig.dat while ClearSCADAData.dat remains as ClearSCADAData.dat.
- Repeat step 4 for each database component that you want to re-locate.
- Enter the new location for a database component in the corresponding field. For example, if you want to change the location of the Historic data, enter the new location in the Historic data field.
- Apply the changes to the server.
When you have finished defining the locations, you can continue with the server configuration. If you are unfamiliar with the server configuration process, we suggest you proceed to learn about Logging and Monitoring.
Further Information
Data Tables, Data Grids, Data Sets and associated Data Set Rows: see Custom Tables - An Overview in the ClearSCADA Guide to Core Configuration.
Crystal Reports: see the ClearSCADA Guide to the Crystal Reports Driver.
For information on changing the locations of other ClearSCADA components, refer to the relevant sections below:
- ViewX Cache: see ViewX Cache in the ClearSCADA Guide to Client Administration.
- Alarm Sounds Cache: see ViewX Cache in the ClearSCADA Guide to Client Administration.
- Systems.xml file: see Systems.xml File Location in the ClearSCADA Guide to Client Administration.
- Server File Base Log, Exception Dump, Driver Log files, IO Logs and Comms Logs: see Define the Server Logging Settings.
- Web Style Sheets and Images: see Define the Location of Style Sheets and Images.
- Dictionary files: see File Translation Dictionary Server Setting.
- Driver Upload and Download Data: see the ClearSCADA Guide to the DNP3 Driver.