You can use the Startup Configuration File to display a Window Container in full screen mode when the ViewX client launches.
When a Window Container launches in full screen mode, the following occurs:
- The ViewX title bar does not display
- The Quick Access Toolbar is hidden
- The ribbon is minimized (see Minimize the Ribbon)
- The File Menu button displays at a reduced size
- The Status Bar does not display
- The Minimize, Maximize, Restore and Close buttons do not display
- The Window Container extends over the Windows taskbar.
To make a Window Container launch in full screen mode, use the DisplayMode XML element in the Startup Configuration File.
Example:
The example below shows a Mimic displayed in a Primary Window Container in Full Screen mode.
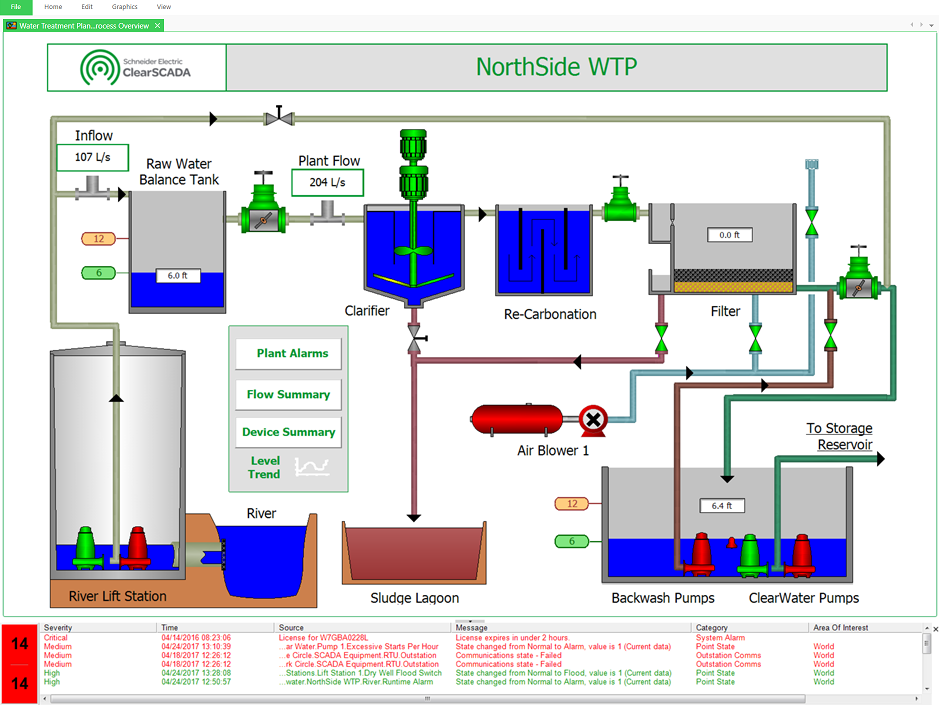
This example uses the following XML code within the WindowContainer tags in the Startup Configuration File.
<PrimaryWindowContainer Monitor="1" DisplayMode="FullScreen"/>
Observe that the DisplayMode element for the Primary Window Container is set to "FullScreen".
If the current user has Can Toggle Full Screen enabled in their User settings (see Define the General Settings for a User in ViewX), they can turn off full screen mode. To do this:
- Select Full Screen from the Window command group on View tab (Primary Window Containers only)
Or:
- Use the F11 shortcut key.
If the DisplayMode element is set to "FullScreen" for any of the Window Containers defined in the Startup Configuration File, this will override the Start Full Screen setting on the ViewX Options window (see Miscellaneous Options for ViewX Clients). If this is the case, the Options window will display the following:
