Some driver-specific settings need configuring on the server by a system administrator when a ClearSCADA system is first installed. These settings are configured using the ClearSCADA Server Configuration Tool.
This section explains the settings that are specific to the Crystal Reports driver. These settings are in addition to:
- The Drivers global parameters (see Driver Settings in the ClearSCADA Guide to Server Administration)
- Parameters that specify the Location of database components, such as:
- Historic Files—including any historic files that are generated by Crystal Reports.
- Data Files—including each report’s ‘definition’ (the report’s content and layout) and the latest generated version of each report.
For further information, see Locations of the Database Folders in the ClearSCADA Guide to Server Administration.
- The Printing user parameters that the Crystal Reports driver uses when executing the Export Report and Print Report pick actions (see Printer Settings in the ClearSCADA Guide to Server Administration).
The specified printing user:
- Needs to have write access to any directories and shares to which reports are to be exported, when the export destination is set to File on Disk(see Define the Export Destination for a Report).
- Has to have been allocated the ‘Log on as a Service’ privilege.
- Determines which printers are available for server-side printing.
- Determines the e-mail settings for each report that is to be exported in an E-mail when using the server’s Windows MAPI settings to export such e-mails (see Define the Export Destination for a Report).
The steps in the procedure below need to be performed locally on the server(s) on which Crystal Reports is installed. The procedure cannot be completed successfully from a client PC.
To access the Crystal Reports section of the ClearSCADA Server Configuration Tool and make any necessary configuration adjustments:
- Run the ClearSCADA Server Configuration Tool (see Accessing the ClearSCADA Server Configuration Tool in the ClearSCADA Guide to Server Administration).
- Expand the Global Parameters branch in the Server Configuration tree-structure.
- Within the Global Parameters tree-structure, select the Crystal Reports entry.
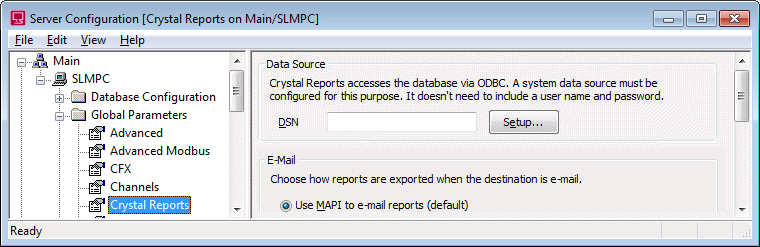
The Crystal Reports section is shown in the right-hand pane of the Server Configuration window.
- Crystal Reports uses Open DataBase Connectivity (ODBC) to access the ClearSCADA database. In order to produce Crystal Reports within ClearSCADA, you need to add a System Data Source (DSN) for the ClearSCADA driver, to each server on your system (see Server Installation).
To do this, access the ODBC Data Source Administrator Tool from the Administrative Tools section of the Windows Control Panel (see Configure an ODBC Client - System Connection using a DSN in the ClearSCADA Guide to Client Administration).
If the ClearSCADA Server Configuration Tool is running locally on the server, you can also access the ODBC Data Source Administrator Tool from the Crystal Reports section of the ClearSCADA Server Configuration Tool. Select the Setup button in the Crystal Reports’ Data Source section.
Now, follow this procedure:
- Select the ODBC Data Source Administrator Tool’s System DSN tab.
- Use the tab to modify or create a suitable data source (for restrictions and recommendations, see Server Installation).
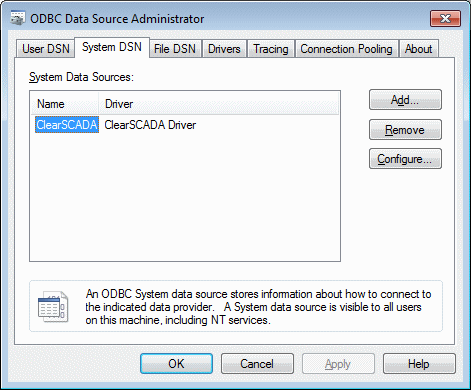
For information on creating a System DSN for the ClearSCADA driver, see Third Party ODBC Client - System Connections in the ClearSCADA Guide to Client Administration. You need to specify a name that is clearly recognizable as the ClearSCADA System data source, as the data source will need specifying for each report on your system. (We recommend that you leave the data source User Name and Password fields blank and restrict access to the ClearSCADA database by creating one or more Crystal Reports users within ClearSCADA—see Configure the Report Properties.)
If ‘Date Time’ Parameters are to be used to query the ClearSCADA database (see Parameter Field), set the DSN to use Local Time, rather than UTC.
For further information on creating DSNs, refer to your Windows® documentation.
- Select the OK button.
The ODBC Data Source Administrator window is closed. - Enter the data source name in the DSN field of the Crystal Reports’ Data Source section.

This provides the association between the ClearSCADA database and the ODBC System DSN that the Crystal Reports driver uses to access the local database.
- The Crystal Reports’ E-Mail section of the ClearSCADA Configuration Tool includes two option buttons. Use the section to specify how reports are exported using e-mail:
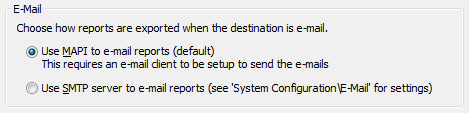
By default, ClearSCADA is configured to Use MAPI to e-mail reports. For more information on Windows MAPI settings, see Export the Report in an E-Mail Message.
If you want ClearSCADA to Use SMTP server to e-mail reports instead of MAPI, select the second option button. ClearSCADA will use the SMTP settings specified in the E-Mail section of the ClearSCADA Server Configuration Tool when exporting any Crystal Reports via e-mail. For further information on these settings, see E-Mail Settings in the ClearSCADA Guide to Server Administration.
- Right-click on the server (‘node’) entry in the hierarchical list in the Server Configuration window.
A context sensitive menu is displayed. - Select the Apply Changes option.
The changes are applied to the server configuration. - If the server is currently running as the main server, restart the driver for the changes to take effect.
- Repeat the above steps for each server in your system (with the exception of permanent standby servers).